 |
Netscapeを起動します。 |
| |
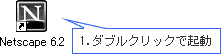 |
| |
|
 |
上のメニューバーの「タスク」から「メールとニュースグループ」をクリックします。 |
| |
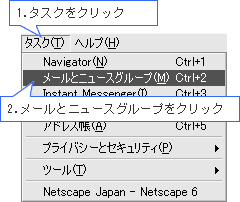 |
| |
|
 |
以下のメールとニュースグループの画面が開きます。 |
| |
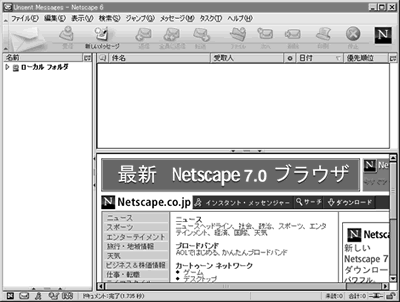 |
| |
|
 |
上のメニューバーの「編集」から「メール/ニュースグループ アカウントの設定」をクリックします。 |
| |
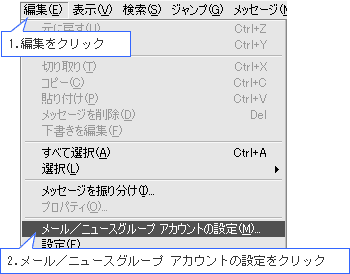 |
| |
|
 |
[新しいアカウント]ボタンをクリックします。 |
| |
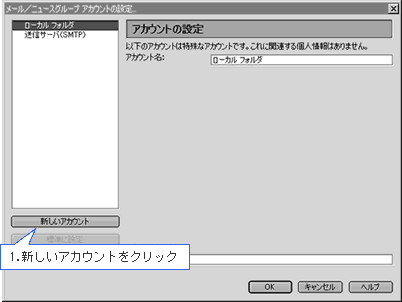 |
| |
|
 |
「ISPまたは電子メールプロバイダ」を選択し、[次へ]ボタンをクリックします。 |
| |
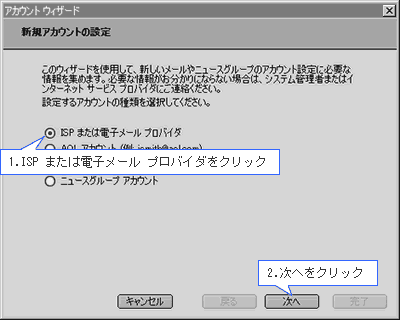 |
| |
|
 |
「名前」と「電子メールのアドレス」を入力し、[次へ]ボタンをクリックします。 ここに入力した「名前」が送信者名、「電子メールのアドレス」が送信者メールアドレスになります。 |
| |
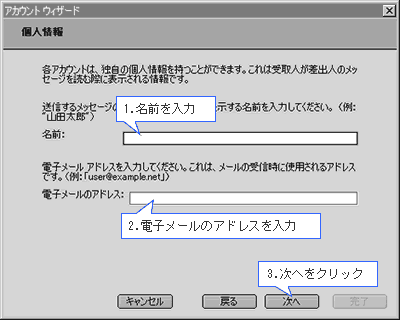
| 項目名 |
入力値 |
| 名前 |
名前を入力
例:Taro Yamada |
| 電子メールのアドレス |
「メールアドレス」を入力
例:taro@ssestore.jp |
|
| |
|
 |
受信サーバの「サーバ名」と、送信サーバ(SMTP)の「サーバ名」を入力し、[次へ]ボタンをクリックします。
|
| |
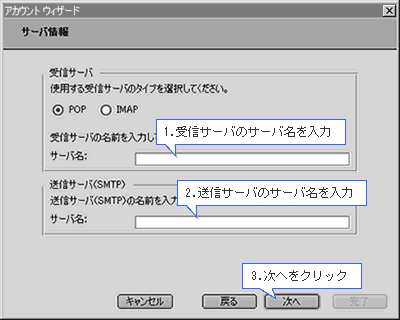
| 項目名 |
入力値 |
| 受信サーバの「サーバ名」 |
「mail.お客様ドメイン名」を入力
例:mail.ssestore.jp |
| 送信サーバ(SMTP)の「サーバ名」 |
「mail.お客様ドメイン名」を入力
例:mail.ssestore.jp |
|
| |
|
 |
「ユーザ名」にメールアドレスを入力し、[次へ]ボタンをクリックします。 |
| |
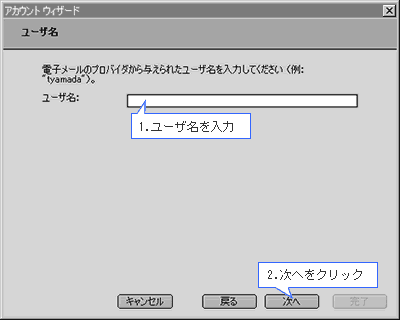 |
| |
|
 |
「アカウント名」にこの設定の名前(メールアドレスや名前などわかりやすいもの)を入力し、[次へ]ボタンをクリックします。 |
| |
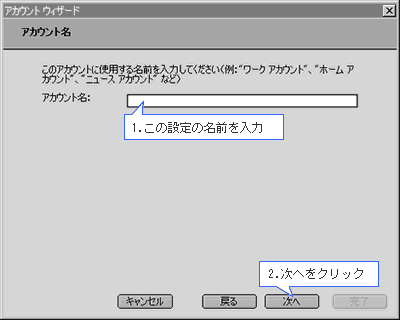 |
| |
|
 |
[完了]ボタンをクリックします。 |
| |
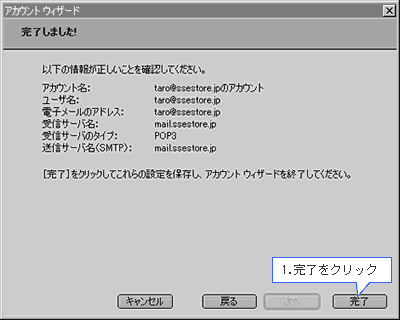 |
| |
|
 |
左のメニュー「送信サーバ(SMTP)」をクリックし、以下の設定を行い[OK]ボタンをクリックします。 |
| |
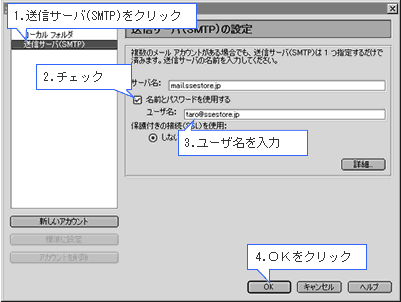
| 項目名 |
入力値 |
| サーバ名 |
「mail.お客様ドメイン名」を入力
例:mail.ssestore.jp |
| 名前とパスワードを使用する |
チェックします |
| ユーザ名 |
「メールアドレス」を入力
例:taro@ssestore.jp |
|
| |
|
以上で設定が完了します。
メールの送受信をお試しください。 |