 |
Mailを起動します。 |
| |
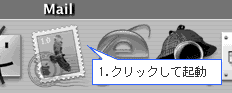 |
| |
|
 |
上のメニューバーの「Mail」から「環境設定」をクリックします。 |
| |
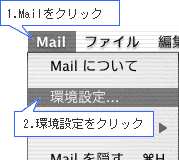 |
| |
|
 |
[アカウント作成]ボタンをクリックします。 |
| |
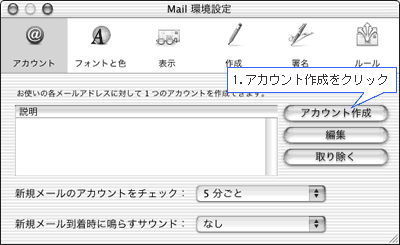 |
| |
|
 |
「アカウント情報」タブから、以下の設定を行ない[OK]ボタンをクリックします。 |
| |
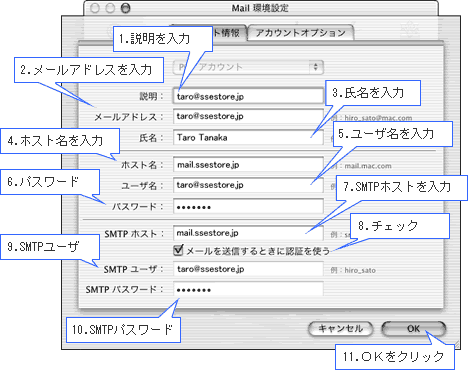
| 項目名 |
入力値 |
| アカウントの種類 |
「POPアカウント」を選択します |
| 説明 |
この設定の名前(メールアドレスや名前などわかりやすいもの)を入力します。
例:taro@ssestore.jp |
| メールアドレス |
「メールアドレス」を入力
例:taro@ssestore.jp |
| 氏名 |
名前を入力
例:Taro Yamada |
| ホスト名 |
「mail.お客様ドメイン名」を入力
例:mail.ssestore.jp |
| ユーザ名 |
「メールアドレス」を入力
例:taro@ssestore.jp |
| パスワード |
メールパスワードを入力
例:abcd1234 |
| SMTPホスト |
「mail.お客様ドメイン名」を入力
例:mail.ssestore.jp |
| メールを送信するときに認証を使う |
チェックします |
| SMTPユーザ |
「メールアドレス」を入力
例:taro@ssestore.jp |
| SMTPパスワード |
メールパスワードを入力
例:abcdefg |
|
| |
|
 |
1.登録したアカウントを選択
2.「編集」をクリックします。 |
| |
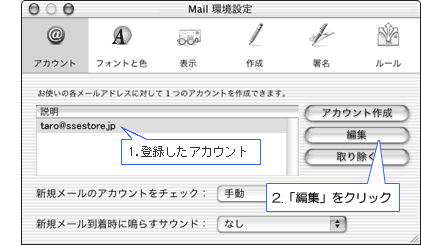 |
| |
|
 |
1.アカウント情報のタブを選択します。
2.「オプション」をクリックします。 |
| |
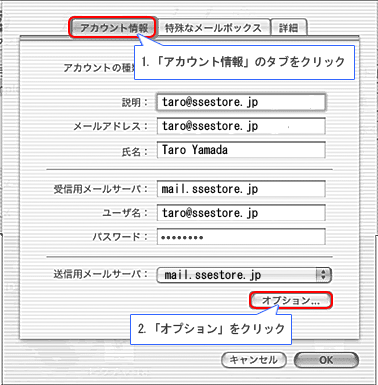 |
| |
|
 |
1.サーバのポートの入力欄に「587」と入力します。
2.「認証」欄で「パスワード」を選択し、ユーザー名にメールアドレス全文、パスワードにメールアドレスのパスワードを入力します。
3.「OK」をクリックします。 |
| |
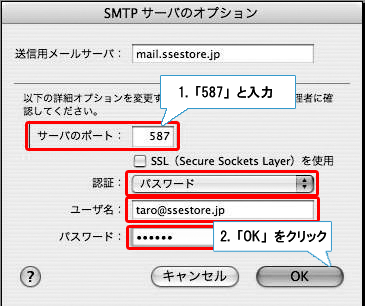 |
| |
|
 |
1.アカウント情報の「OK」をクリックするとMail環境設定の画面が表示されます。
2.上のタイトルバーの[閉じる(赤い)]ボタンをクリックします。 |
| |
![上のタイトルバーの[閉じる(赤い)]ボタンをクリックします](/shared/ssimg/ms0001_02_04_05.gif) |
| |
|
以上で設定が完了します。
メールの送受信をお試しください。 |