 |
ホームページNinjaを起動します。 |
| |
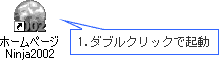 |
| |
|
 |
上のメニューバーの「ファイル」から「環境設定」をクリックします。 |
| |
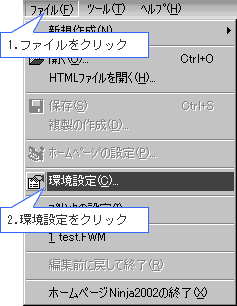 |
| |
|
 |
「インターネット」をクリックし、「接続設定」から[追加]ボタンをクリックします。 |
| |
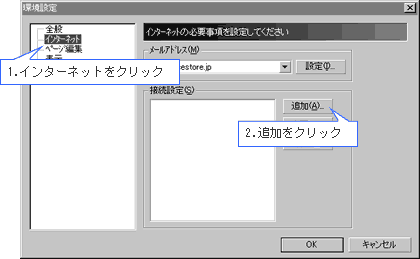 |
| |
|
 |
[次へ]ボタンをクリックします。 |
| |
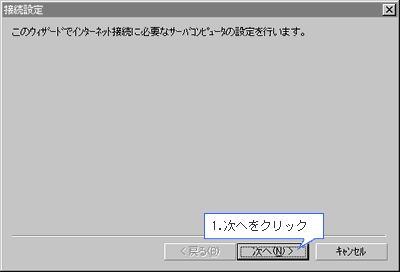 |
| |
|
 |
以下の設定を行い[次へ]ボタンをクリックします。 |
| |
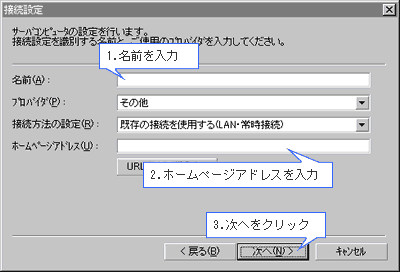
| 項目名 |
入力値 |
| 名前 |
この設定の名称です。任意に入力します。 |
| プロバイダ |
ご利用のプロバイダ名を選択します。 |
| 接続方法の設定 |
ご利用の接続方法を選択します。 |
| ホームページアドレス |
ホームページのアドレスを入力します。 |
|
| |
|
 |
以下の設定を行い[詳細設定]ボタンをクリックします。 |
| |
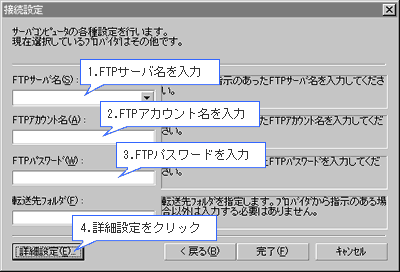
| 項目名 |
入力値 |
| FTPサーバ名 |
「ftp.お客様ドメイン名」を入力します。
例:ftp.ssestorejp |
| FTPアカウント名 |
FTPアカウントを入力します。
例:a0000800 |
| FTPパスワード |
FTPアカウントのパスワードを入力します。
例:abcdefg |
| 転送先フォルダ |
入力しません。
|
|
| |
|
 |
「パッシブモードを使う」をチェックし、[OK]ボタンをクリックします。 |
| |
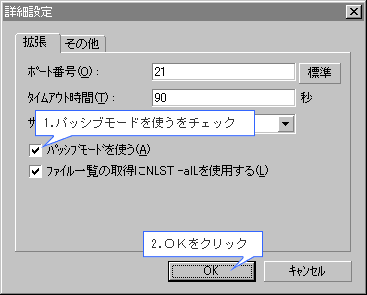 |
| |
|
 |
[完了]ボタンをクリックします。 |
| |
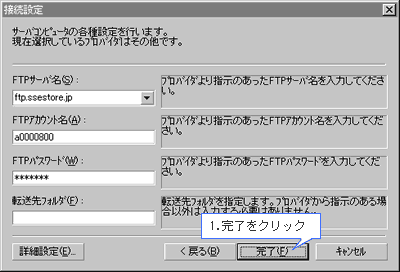 |
| |
|
 |
[OK]ボタンをクリックします。 |
| |
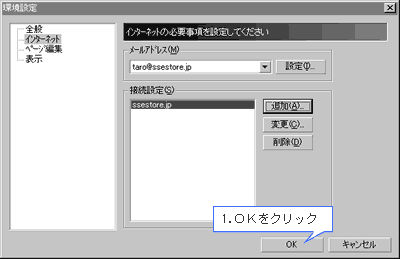 |
| |
|
 |
上のメニューバーの「ファイル」から「開く」をクリックします。 |
| |
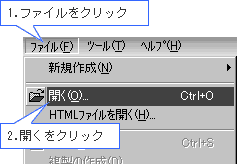 |
| |
|
 |
作成したホームページを選択し、[OK]ボタンをクリックします。 |
| |
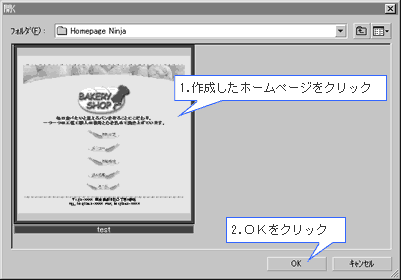 |
| |
|
 |
[FTP転送]をクリックします。 |
| |
 |
| |
|
 |
サーバ一覧から設定した名前を選択し、[OK]ボタンをクリックします。 |
| |
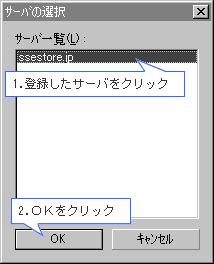 |
| |
|
 |
転送方法より、任意のボタンをクリックします。
転送するファイルを選択してアップロードする場合は[このダイアログボックスを閉じて転送するファイルを選択する]ボタンをクリックします。 |
| |
 |
| |
|
 |
サーバに接続され、右画面に「/docs」と表示されていることを確認し、アップロードします。 |
| |
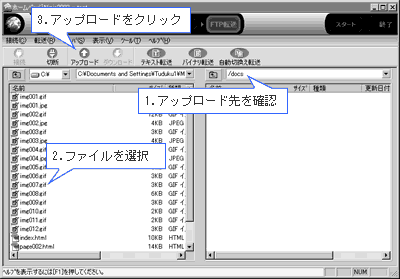 |
| |
|
| 以上で設定が完了します。 |