 |
GoLiveを起動します。 |
| |
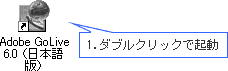 |
| |
|
 |
上のメニューバーの「ファイル」から「開く」をクリックし、任意のサイトを開きます。 |
| |
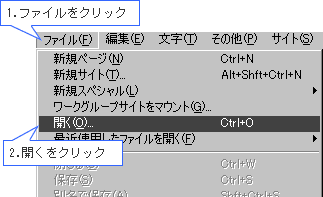 |
| |
|
 |
上のメニューバーの「サイト」から「設定」をクリックします。 |
| |
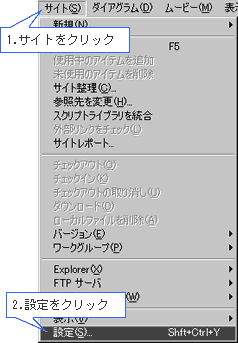 |
| |
|
 |
左の項目から「FTP&WebDAVサーバ」をクリックし、「FTPサーバ」の「サーバ」から「サーバを編集」を選択します。 |
| |
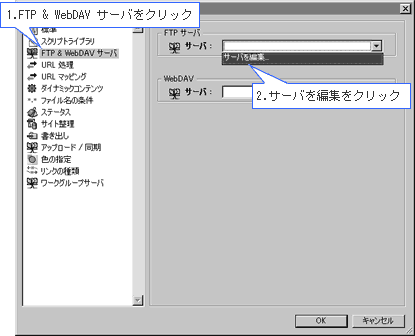 |
| |
|
 |
[新規アイテム]ボタンをクリックし、以下の設定を行い[詳細設定]ボタンをクリックします。 |
| |
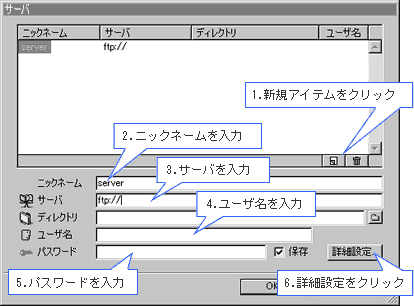
| 項目名 |
入力値 |
| ニックネーム |
この設定の名称です。任意に入力します。 |
| サーバ |
「ftp://ftp.お客様ドメイン名」を入力します。
例:ftp://ftp.ssestorejp |
| ディレクトリ |
入力しません。 |
| ユーザ名 |
FTPアカウントを入力します。
例:a0000800 |
| パスワード |
FTPアカウントのパスワードを入力します。
例:abcdefg |
|
| |
|
 |
「FTPオプション」より「パッシブモードを使用」をチェックして、[OK]ボタンをクリックします。
※この状態でサーバに接続できない場合は、チェックをはずしてお試しください。 |
| |
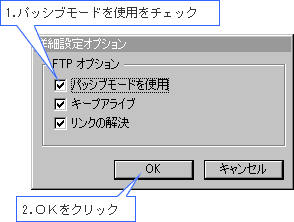
|
| |
|
 |
[OK]ボタンをクリックします。 |
| |
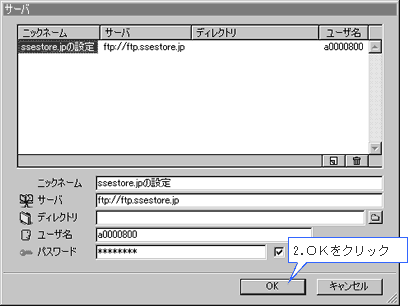 |
| |
|
 |
[OK]ボタンをクリックします。 |
| |
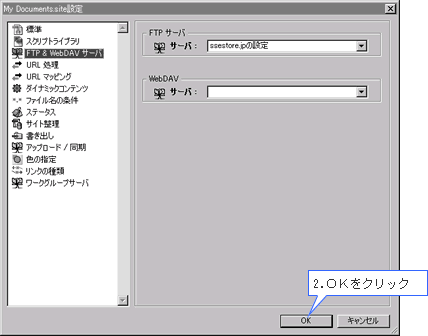 |
| |
|
 |
上のメニューバーの「サイト」から「FTPサーバ」を選択し、「接続」をクリックします。 |
| |
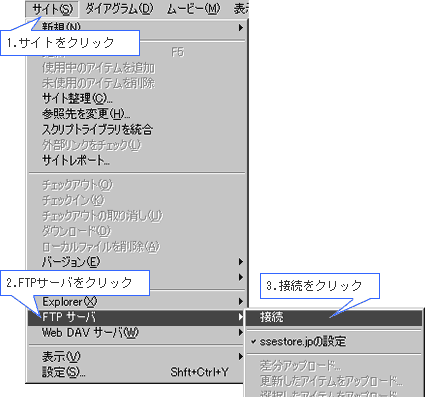 |
| |
|
 |
右側の「FTP」タブをクリックし、サーバ内のファイル一覧が表示されていることを確認し、アップロードします。
|
| |
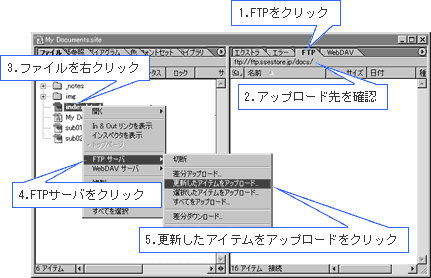 |
| |
|
| 以上で設定が完了します。 |