 |
Fetchを起動します。 |
| |
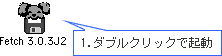 |
| |
|
 |
上のメニューバーの「カスタム」から「新しいショートカット」をクリックします。 |
| |
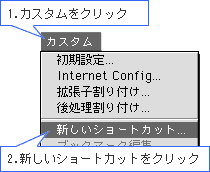 |
| |
|
 |
以下の設定を行い[OK]ボタンをクリックします。 |
| |
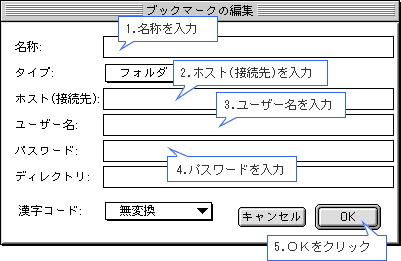
| 項目名 |
入力値 |
| 名称 |
この設定の名称です。任意に入力します。 |
| ホスト(接続先) |
「ftp.お客様ドメイン名」を入力します。
例:ftp.ssestorejp |
| ユーザー名 |
FTPアカウントを入力します。
例:a0000800 |
| パスワード |
FTPアカウントのパスワードを入力します。
例:abcdefg |
| ディレクトリ |
入力しません。 |
|
| |
|
 |
上のメニューバーの「カスタム」から「初期設定」をクリックします。 |
| |
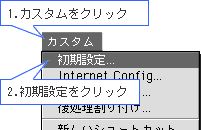 |
| |
|
 |
「General」タブの、「デフォルトのショートカット」から設定したショートカットの名称を選択します。 |
| |
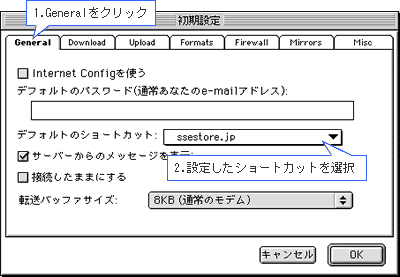 |
| |
|
 |
「Upload」タブをクリックし、以下の設定を行ないます。 |
| |
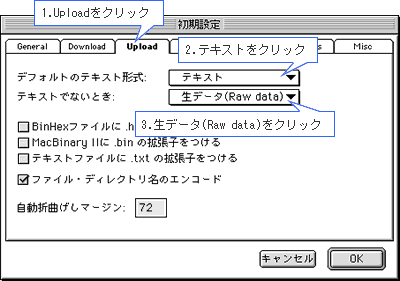
| 項目名 |
入力値 |
| デフォルトのテキスト形式 |
「テキスト」を選択します。 |
| テキストでないとき |
「生データ(Raw data)」を選択します。 |
| ファイル・ディレクトリ名のエンコード |
チェックします。 |
|
| |
|
 |
「Firewall」タブをクリックし、「パッシブモード転送(PASV)」をチェックして[OK]ボタンをクリックします。 |
| |
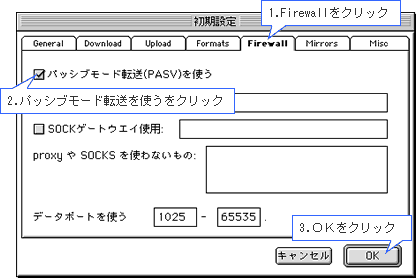 |
| |
|
 |
Fetchを起動すると以下の「新規接続」画面が表示されますので、[OK]ボタンをクリックします。 |
| |
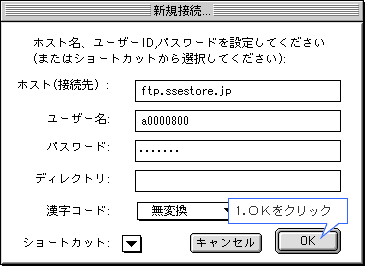 |
| |
|
 |
サーバに接続され、「docs」と表示されていることを確認します。
[送信(PUT)]ボタンをクリックしてファイルを選択するか、以下の画面にファイルをドラッグすることによりファイルがアップロードされます。 |
| |
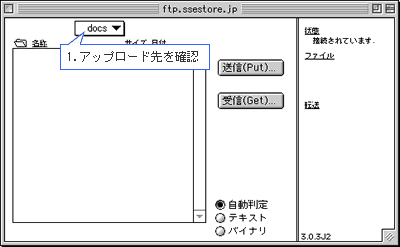 |
| |
|
| 以上で設定が完了します。 |