| ○ | 初めてご利用する場合 |
| → 支店出品の導入手順 | |
| ○ | 支店出品をご利用中で、新たに商品を出品する場合 |
| → 支店申込後の出品方法 | |
| ○ | 支店出品をご利用中で、支店経由の受注が入った場合 |
| → 支店売上の流れ | |
【支店出品の導入手順】
| ↓手順1 「支店出品」から出品 する支店を検討 |
↓手順2 「商品管理」から商品 情報を登録 |
↓手順3 「商品ページエディタ」 からレイアウト設定 |
↓手順4 「支店出品」から出品 する支店の申込 |
↓手順5 「商品管理」から支店 へ出品 |
| 「支店出品」から出品する支店を検討 | |
|
支店出品から、各支店の特徴や料金をご覧いただき、取扱商品やお店の業種にあった支店をご検討いただきます。 [ オンラインマニュアル:支店出品 ] |
|
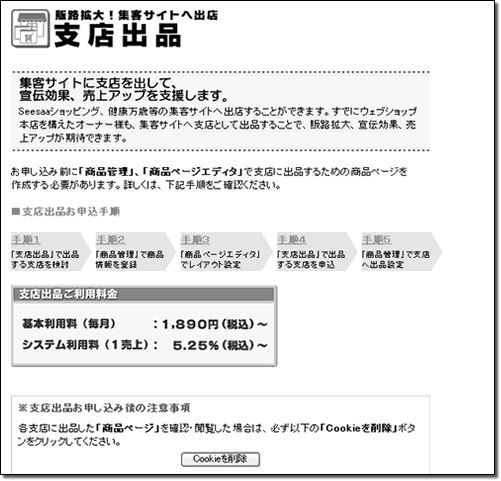 |
| 「商品管理」から商品情報の登録、商品ページの設定 | |
| 1.セットアップページ左メニュー「商品管理」をクリック 2.[編集]ボタンをクリックして、出品する商品の情報を登録 3.「商品ページ設定」で商品ページの商品ブロック(商品掲載部分)の設定 「商品ページ設定」での設定箇所 [ オンラインマニュアル:商品管理 > 商品設定 > 基本設定 ] |
|
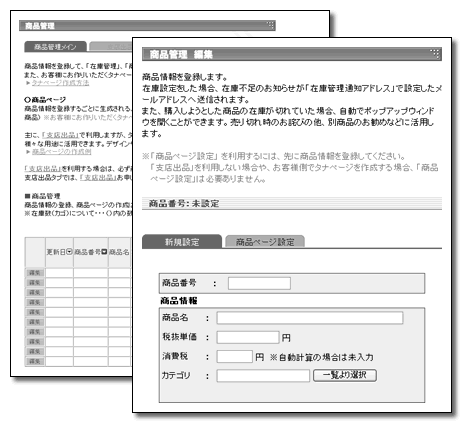 |
| 「商品ページエディタ」から支店出品用商品ページのレイアウトを設定 | |
| 先にセットアップページ左メニュー「店舗情報」で、法律で表示の義務付けられている項目、または購入者様にとって必要な情報を設定します。支店出品利用の場合必須 1.セットアップページ左メニュー「商品ページエディタ」をクリック 2.「テーマの設定」で商品ページ全体のデザイン、レイアウトを設定 3.「ページの設定」でヘッダ、フッタ、左右メニュー、商品ブロックのデザイン、レイアウトを設定 作成例はこちら [ オンラインマニュアル:商品ページエディタ ] |
|
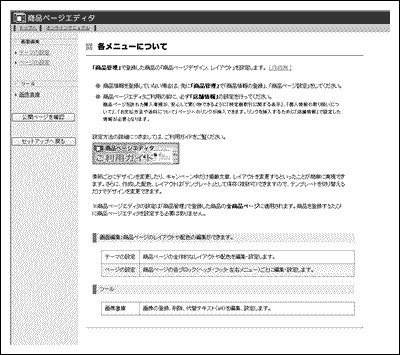 |
| 「支店出品」から出品する支店の申込 | |
| 1.セットアップページ左メニュー「支店出品」をクリック 2.出品する支店の[出店する]ボタンをクリックして、出店手続きを行う [ オンラインマニュアル:支店出品 > 支店出品申込手順 ] |
|
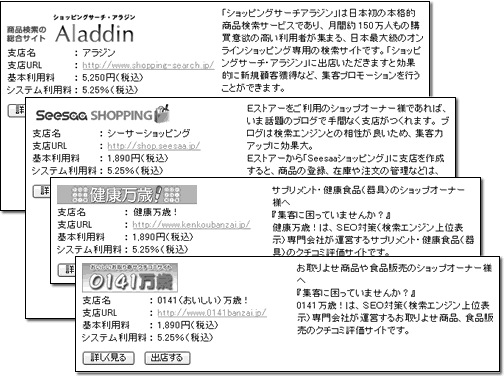 |
| 「商品管理」から支店へ出品 | |
| 1.セットアップページ左メニュー「商品管理」をクリック 2.[支店出品]タブをクリック 3.出品する商品にチェックをつけ、[出品]ボタンをクリック ※出品が完了すると、各支店ページに商品が掲載され、作成した商品ページにリンクされます。 [ オンラインマニュアル:商品管理 > 支店出品 ] |
|
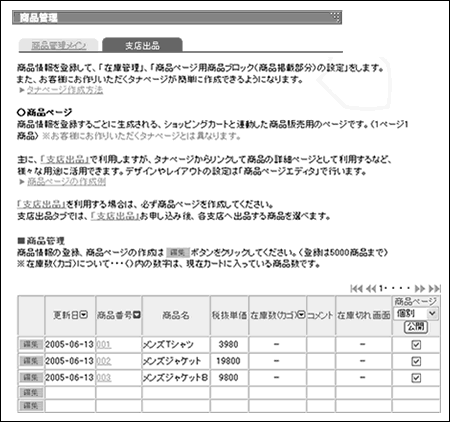 |
[ このページのトップへ ]
【支店申込後の出品方法】
| ↓手順1 「商品管理」から商品 ページを作成 |
↓手順2 「商品管理」から支店 へ出品 |
| 「商品管理」から商品情報の登録、商品ページの設定 | |
| 1.セットアップページ左メニュー「商品管理」をクリック 2.[編集]ボタンをクリックして、出品する商品の情報を登録 3.「商品ページ設定」で商品ページの商品ブロック(商品掲載部分)の設定 「商品ページ設定」での設定箇所 [ オンラインマニュアル:商品管理 > 商品設定 > 基本設定 ] |
|
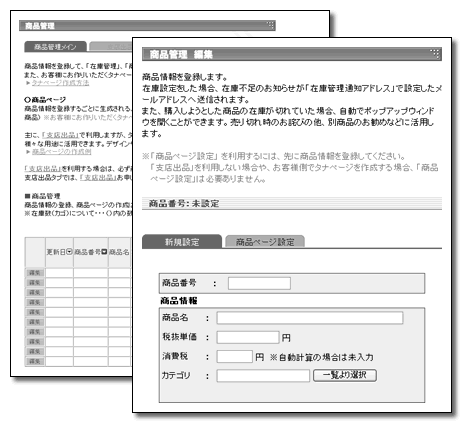 |
| 「商品管理」から支店へ出品 | |
| 1.同じく「商品管理」から[支店出品]タブをクリック 2.出品する商品にチェックをつけ、[出品]ボタンをクリック [ オンラインマニュアル:商品管理 > 支店出品 ] |
|
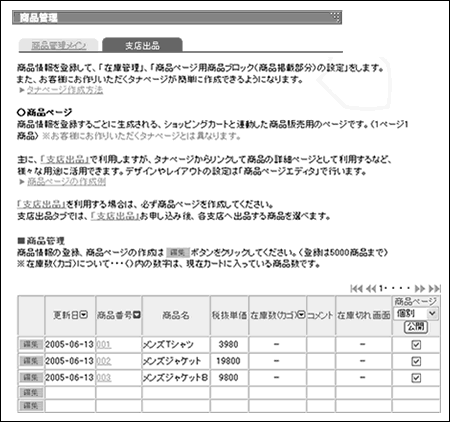 |
[ このページのトップへ ]
【支店売上の流れ】
|
|
|
||||||||
|
| [1] | 「受注台帳」から支店経由の受注を確認 |
| 支店経由の受注を確認します。 [ オンラインマニュアル:受注台帳 ] |
|
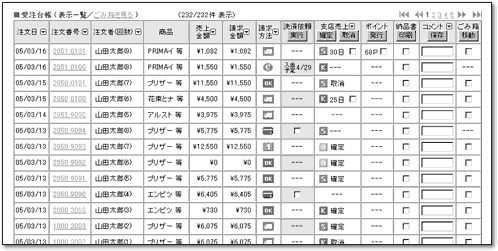 |
| [2] | 「受注台帳」の支店売上欄で確定処理 |
| 1.受注台帳の[支店売上]欄のチェックボックスにチェック 2.売上確定の場合・・・[確定]ボタンをクリック 注文がキャンセルとなった場合・・・[取消]ボタンをクリック ※[支店売上]欄に表示された日数が0(ゼロ)になると自動的に「確定」となります。 ※注文がキャンセルとなった場合、必ずキャンセル処理をしてください。キャンセル処理をしない場合、手数料が請求されてしまいます。 [ オンラインマニュアル:受注台帳 > 支店売上確定方法 ] |
|
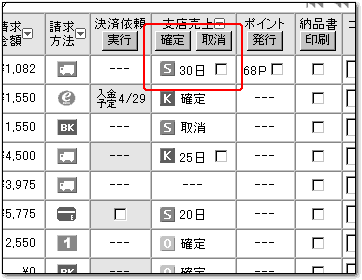 |
| [3] | 「受注台帳」の決済依頼欄で依頼処理 |
| カード、クレジットなどの決済依頼が必要なお支払方法の場合、決済依頼を行うと自動的に支店売上も確定となります。 [ オンラインマニュアル:受注台帳 > 決済依頼方法 ] |
|
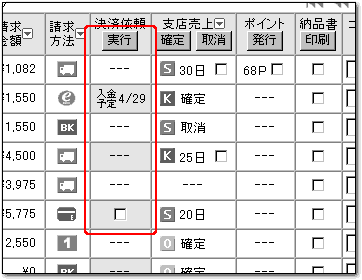 |
| [4] | 利用料、手数料の請求 |
| 支店出品の利用料と手数料は、確定した売上を月末で締め、翌月に請求いたします。 |
[ このページのトップへ ]